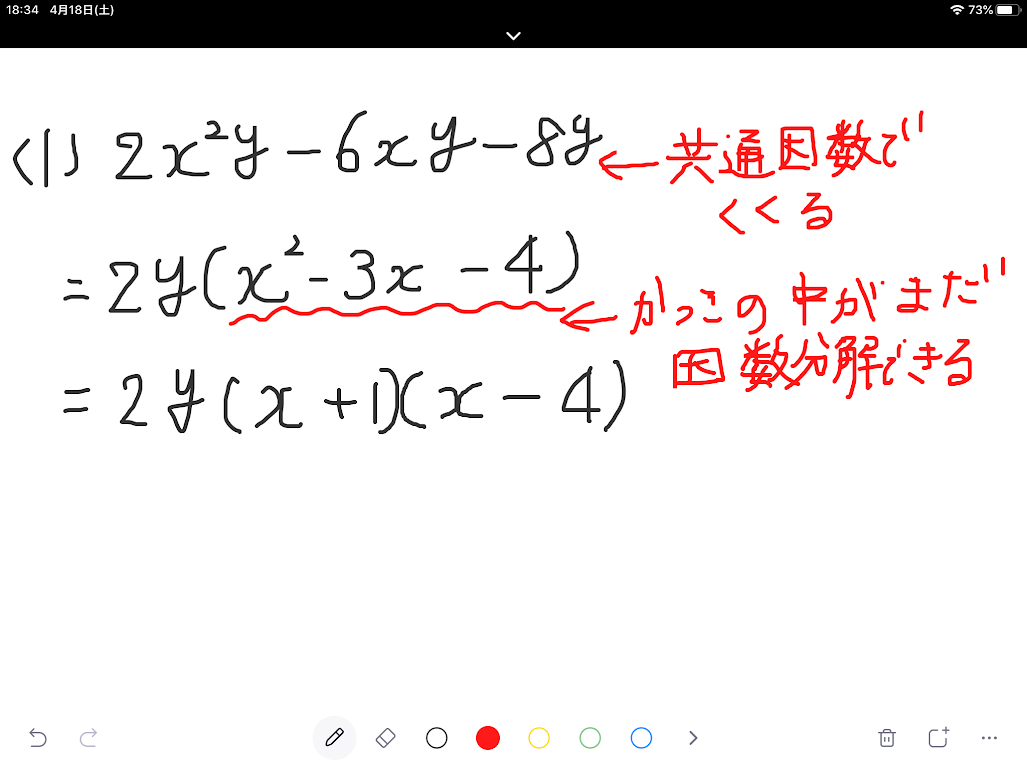hakken.教室コラムVOL.119 オンライン授業の流れ
1.アプリのインストール
「ZOOM Cloud Meetings」をインストールして下さい。
タブレット、スマートフォンの場合のインストール方法
PCの場合のインストール方法
2.授業に参加
タブレット、スマートフォンの場合でご説明します。
PCの場合、画面は異なりますが手順は同じになります。
①ホーム画面の「Zoom」アプリを起動してください
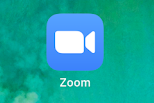
②「ミーティングに参加」を押してください
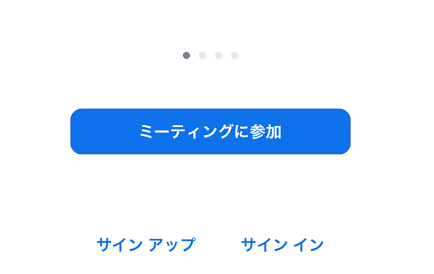
③こちらからご案内するIDを「ミーティングID」に入力し、「参加」を押してください
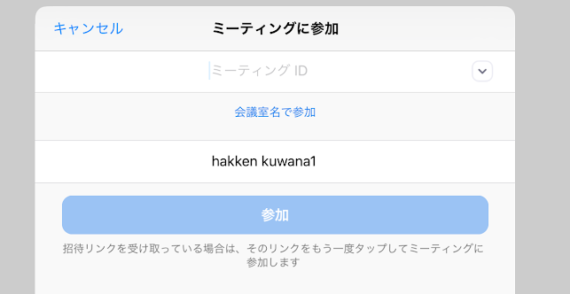
④こちらからご案内するパスワードを「パスワード」に入力し、「参加」を押してください
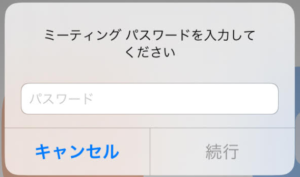
⑤「ビデオ付きで参加」を押してください
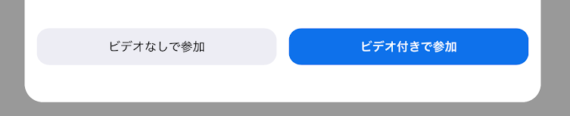
⑥インターネットを使用した通話を押してください
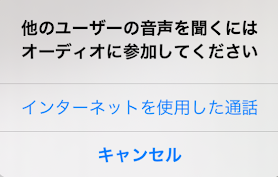
⑦授業開始です。先生の指示にそって学習を始めましょう
2、オンライン授業を受ける前にすること
① 準備物の確認
学習した課題のプリント、筆記用具を用意しましょう。
スムーズに質問できるように、分からなかった問題には付箋や、印をつけておきましょう。
②授業の準備
オンライン授業を受ける端末(タブレット、スマートフォン、PC)を準備します。
使用する端末にはカメラがついているものをお使いください。
ヘッドセットやマイク付きのイヤホンを準備します。
端末にマイクが内蔵されている場合はイヤホンでも受講可能です。
受講時間になれば「2、授業に参加」の内容通りに端末を操作し授業に参加してください。
4、授業の流れ
① あいさつ
授業のはじまりはあいさつから始めましょう

② 音声画像がつながっているか確認
講師から音声や、画像がつながっているかの確認があります。
声が聞こえない場合、画像が映らない場合は講師の指示に従って操作を行ってください。
③ 分からない問題の確認
授業の準備が整えば、学習した課題の中でわからなかった問題の番号を講師が尋ねるので答えましょう。
④解説スタート
講師がわからなかった問題の解説をします。
例)Zoomのホワイトボードを使って解説